摘要:这篇文章主要介绍了excel多级联动自动下拉菜单(轻松搞定多级联动下拉列表),需要的朋友可以参考下,如果你喜欢还可以浏览excel多级联动自动下拉菜单(轻松搞定多级联动下拉列表)的最新相关推荐信息。
点赞再看,养成习惯;
不临深溪,不知地之厚也。
有时候为了数据输入规范,我们会使用下拉列表给出可选值,比如是否,男女,等级,部门等等,只能输入给定的值。
今天小编就以省市区三级联动下拉列表为例,从一级下拉列表,二级联动下拉列表,三级联动下拉列表,一一为大家讲解。
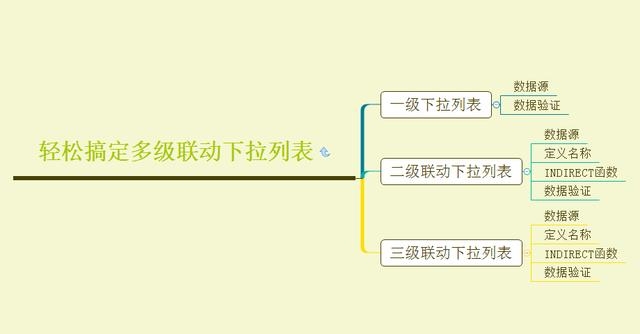
一级下拉列表想必大家也看过很多了,下面先具体说一下步骤:
1.新建"源数据"工作表,用来存下拉列表的源数据,并新建一列省数据;
2.选择需要显示下拉列表的单元格区域;
3.选择「数据」选项卡,点击「数据工具」中的「数据验证」打开数据验证对话框;(商盟百科网chnore.com)
4.数据验证对话框中设置「设置」→「验证条件」中「允许」为"序列",「来源」为"源数据"工作表的省数据;
5.至此需要显示下拉列表的单元格右下角会显示一个倒三角下拉选项标志,大功告成。
如果文字看的不是很明白,下面我们来看看动态操作:
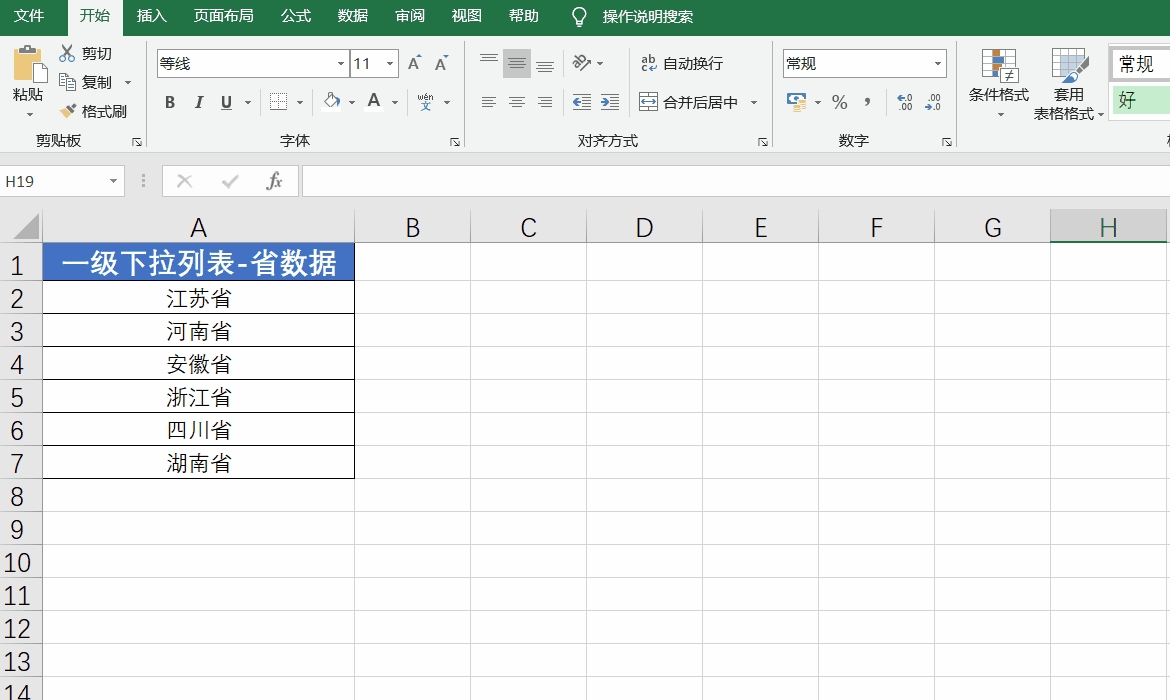
二级联动下拉列表,不是简单的制作两个一级下拉列表,因为是联动,所以二级下拉列表会自动根据一级下拉列表的选择而发生变化。因此二级联动下拉列表是在一级下拉列表的基础上,再结合「公式」选项卡里的「定义名称」以及 INDIRECT函数来完成制作。
制作步骤会比一级列表复杂很多,下面跟着小编来一步一步制作二级联动下拉列表:
1.在"源数据"工作表中准备好市下拉列表源数据:把二级下拉列表的所有省份和市放在市数据里,市数据里的第一行为省份,下面为对应的市;
2.在"源数据"工作表中选中市数据区域;(商盟百科网chnore.com)
3.点击「开始」菜单下「查找和选择」中的「条件定位」,调出「条件定位」对话框;
4.也可以通过按F5或按Ctrl G先调出「定位」对话框再点击,「条件定位」,调出「条件定位」对话框;
5.选择「常量」,点击确定;
6.选择「公式」选项卡,点击「定义的名称」中「根据所选内容创建」选择「首行」;
7.切到"二级联动下拉列表"工作表中,选择需要显示二级列表的单元格;
8.选择「数据」→「数据工具」→「数据验证」→「设置」→「验证条件」中「允许」为"序列",「来源」为「=INDIRECT(B5)」,其中B5为一级下拉列表对应区域,注意采用相对引用;
9.至此大功告成。
下面来看看具体操作过程:(商盟百科网chnore.com)
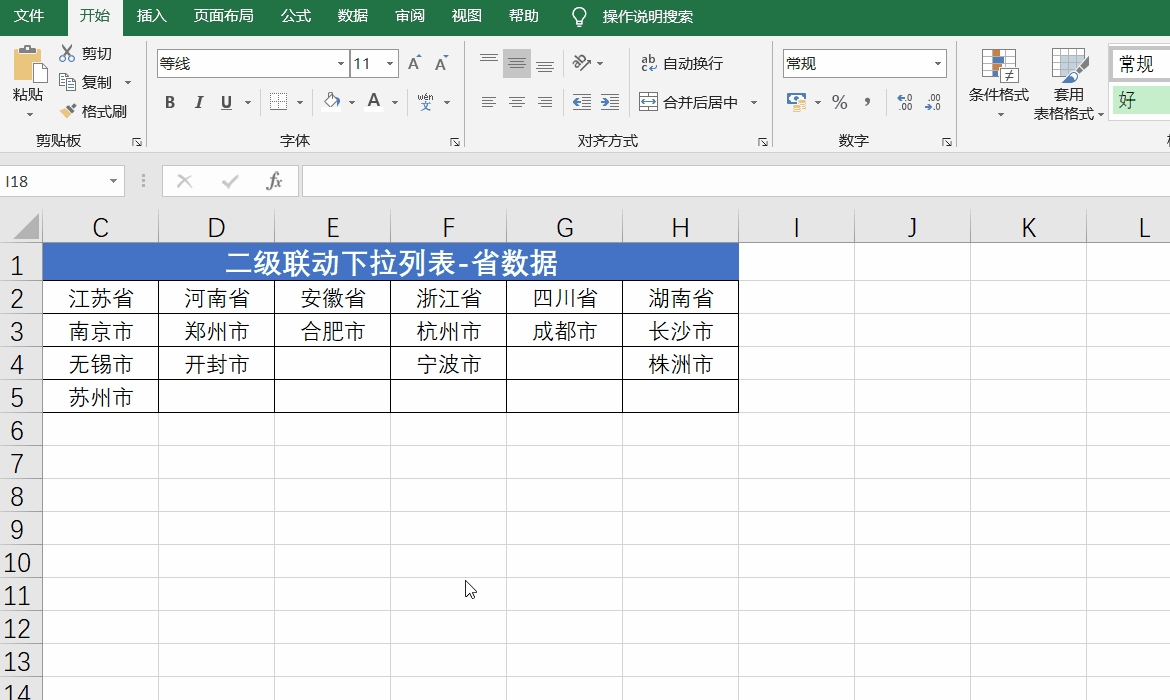
三级联动下拉列表制作方式和二级联动下拉列表制作方式完全相同,区别在于要制作一个三级数据源,以及「来源」公式改为「=INDIRECT(C5)」,具体制作过程小编这里就不详细描述,参考二级联动下拉列表制作步骤。下面给出制作效果图:
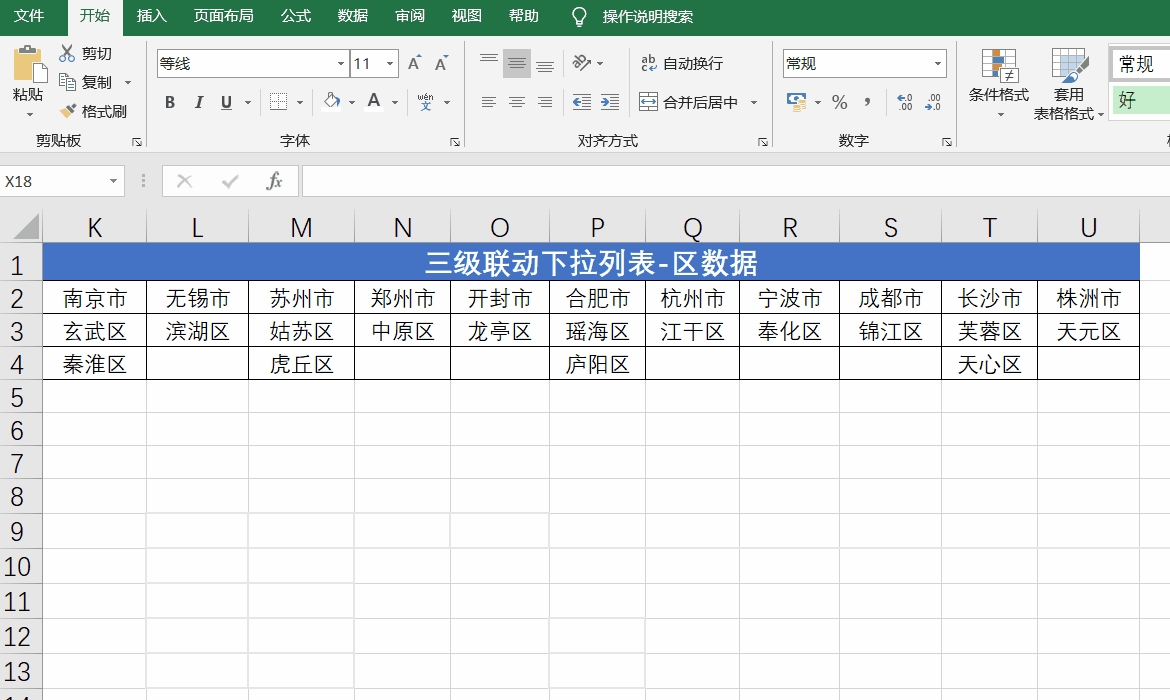
INDIRECT函数
功能:返回由文本字符串指定的引用
参数:单元格地址或者单元格名称
示例:INDIRECT(B5),这里引用"B5"所代表的单元格内容,即返回"浙江省"
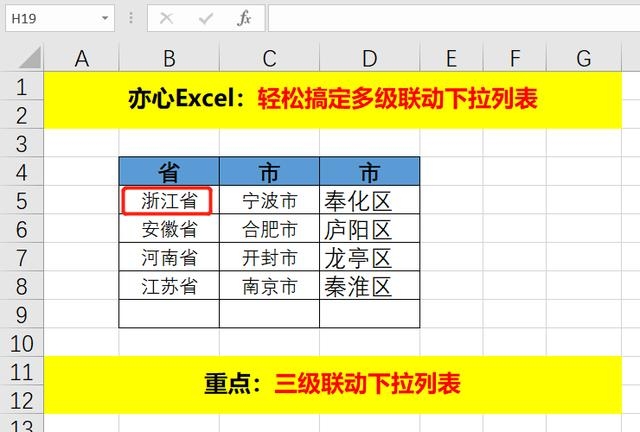 (商盟百科网chnore.com)
(商盟百科网chnore.com)
INDIRECT函数更详细的解释及用法,小编会在后面的函数系列中详细介绍。这里就不赘述了。
如果你有感兴趣的功能,可以告诉小编哦,小编会为你写一篇相应的文章。当然是先到先写哈,我会列一个计划表,尽量满足大家的需求,所以如果下一篇不是你要的文章,请不要着急,可能就在下下篇。记得告诉小编你想学习的功能哦。
,Excel技巧保持每周持续更新,如果有什么问题可以私信我,让我们一起进步。
excel多级联动自动下拉菜单(轻松搞定多级联动下拉列表)










