摘要:这篇文章主要介绍了ps图层的使用方法图解(详解PS图层面板30个操作技巧),需要的朋友可以参考下,如果你喜欢还可以浏览ps图层的使用方法图解(详解PS图层面板30个操作技巧)的最新相关推荐信息。
Photoshop"图层"功能看起来很简单,
但是,很多人却只掌握了"图层"10%的基本功能。大多数朋友就只是一层一层的叠加,其他的操作技巧知之甚少!
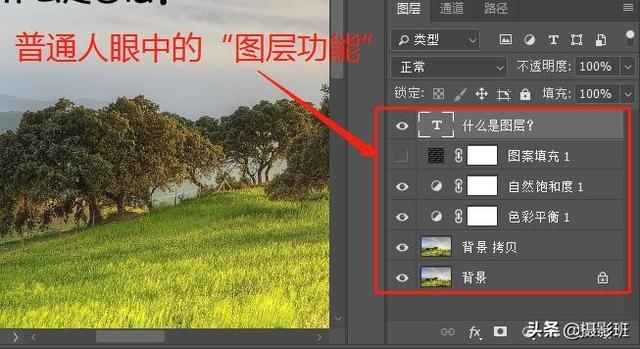
一旦您掌握了图层另外90%的功能,无论您的学习速度,亦或是修图效率肯定会更上一层楼!
今天摄影班就给大家讲解一下Photoshop中"图层的全部功能",让您快速成为一名PS修图高手!
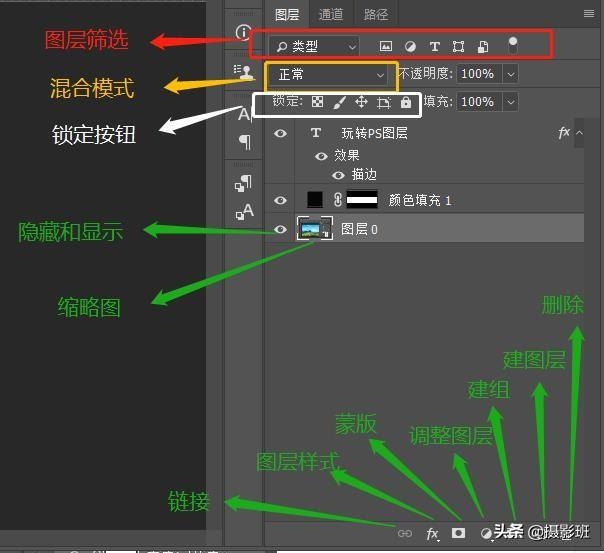
记性不好的同学记得关注收藏和转发噢!
一、什么是图层?"图层",通俗的理解就是带有各种图像信息的层,一层一层叠加在一起。比如图片、文字和效果都是层,叠加在一起就是3个层,每个层都是独立的,互不影响,但又互相配合。
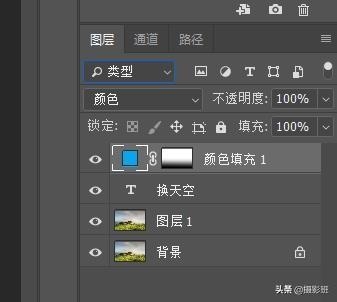
图层最常用的类型有8种,有名称、效果、模式、属性、颜色、智能对象、选定和画笔等。

图层面板第一行:当建立的图层很多时,可以帮助我们快速筛选(查找)需要的图层,见下图。
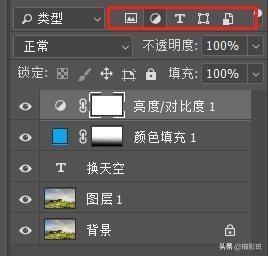
第一个是"类型":

如果选中类型中的"名称",右边就会出现一个文字输入框,如果你建立的图层太多,此时就可以输入关键词,1秒钟就可以帮你找到需要修改的图层。
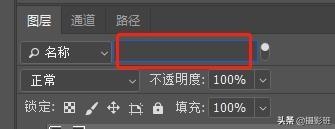
同理,如果你选中效果,下面就只会有效果图层显示出来。(商盟百科网chnore.com)
剩下的属性、颜色、智能对象、选定和画板也都是为了帮助我们快速把眼花缭乱的图层分门别类的筛选出来。
“类型”右边是6个小图标:图片(像素层)、调整图层、文字、形状和智能对象筛选按钮。
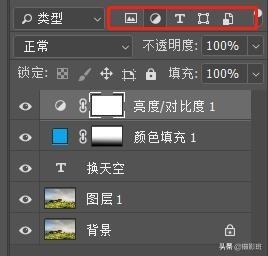
比如点击"调整图层",下面图层中的亮度/对比度(调色类图层)就会被筛选出来。
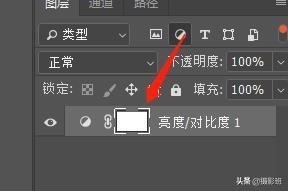
最右边的按钮是"打开和关闭图层过滤",关闭后左边的选项就会变成灰色,不能被选择。
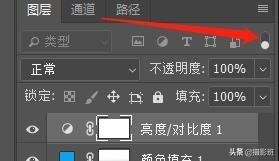
第二行是:27种图层混合模式和不透明度。
见下图,默认是正常模式,选中之后会出现27种混合模式。
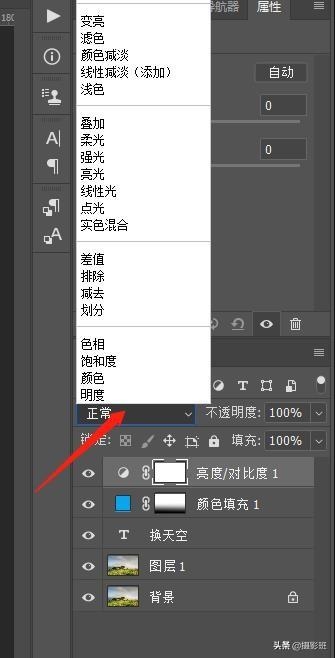
点击下面就可以学习:
3分钟学会Ps的27种混合模式,变暗、变亮、叠加等,收藏备用
如果您想学习更多的PS人像修图技巧,可以点击下面的《PS人像后期精修课》,目前已经更新50节课。
所有课程均为实战讲解,从PS各种基础工具和插件的使用,到磨皮、整形、调色和精修,让您零基础快速成为PS人像修图高手!
混合模式右边是"不透明度",左右拉动可以控制所选图层的透明度。
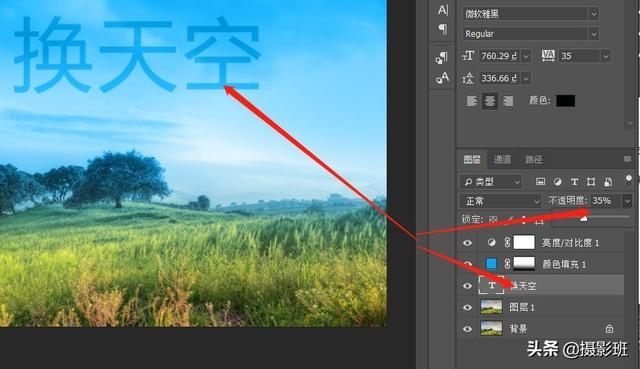
不透明度下边是"填充":(商盟百科网chnore.com)
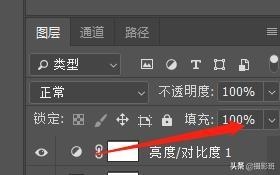
填充的作用:和不透明度相似,左右拉动可以控制当前图层的不透明度。
填充和不透明度的区别是:不透明度是控制所选图层包括样式在内的所有信息,而填充则只控制当前图层本身图像的不透明度,比如添加在图层上的样式就不会受到影响。见下图,填充就不能控制描边的透明度。

第三行是:锁定按钮
见下图,从左到右,分别是"锁定透明像素、锁定图像像素、锁定位置、防止在画板内外自动嵌套和全部锁定"。

锁定透明像素:选中后,不能对透明区域进行操作。
锁定图像像素:不能编辑图像,但是能够移动和变换操作。
锁定位置:不能移动变换,变换也就是Ctrl T,右键出来的各种变换选项。
锁定全部:禁止任何操作行为。
第四行:图层
这一区域就是我们的主战场,建立的图层都会在这里显示,具体功能按钮的作用见下图。

最左边的"小眼睛"可以隐藏和显示当前图层信息。
右边是图层的属性图标,再往右边是图层的缩略图和图层名称,双击图层名称就可以修改。
在图层上右键,就可以多出更多的操作选项,见下图。(商盟百科网chnore.com)
第五行:
第一个是:链接图层
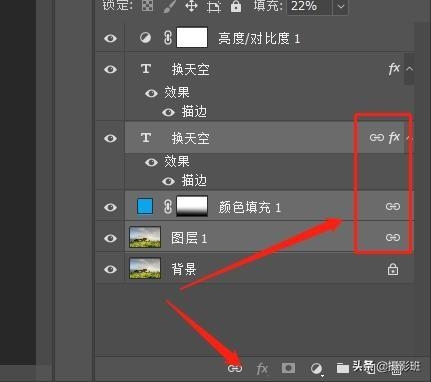
当你按住Ctrl键不松手,然后多选图层后,这个链接图标就会显示,点击之后,多选的图层就会链接在一起。此时如果进行移动或者变形等操作,他们都会被影响。
第二个是:混合选项
见下图,可以对图像进行描边、叠加等样式操作。
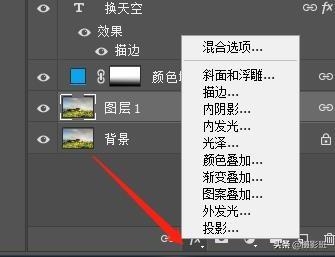
第三个是:添加图层蒙版
见下图,点击之后,图层上就会出现白色的图层蒙版,使用黑色画笔就能擦除图像,白色画笔可以恢复擦除的图像。这个功能十分强大,后续会经常用到。
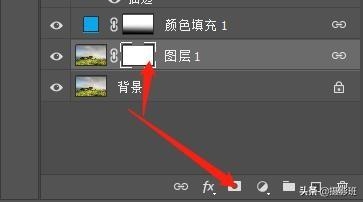
上面的“蒙版”和下面各种“调整图层”工具,在“PS人像后期精修课”中均有实战讲解。
第四个:添加调整图层
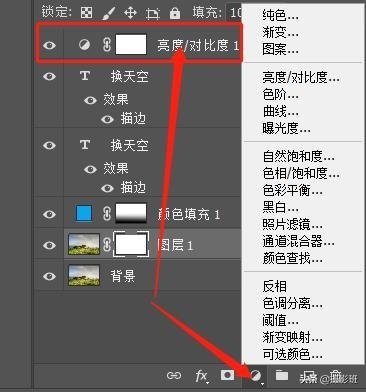
点击之后可以出现多种调色工具,都是后期调色的关键工具,在顶部菜单栏也可以找到。在这里选择的好处是不会破坏原图信息,如果不满意可以随时删除。而且配合蒙版还可以进行局部操作。
第五个:创建组
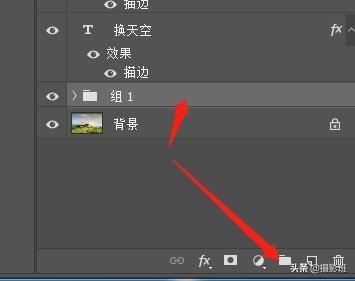
当我们的图层数量很多时,就需要建组,这样便于后续的管理。(商盟百科网chnore.com)
建组有3种方式,
第一种:直接点击,就会出来一个新组。
第二种:按住Ctrl键多选图层后,点击创建组,这个多选的图层就会变成一个组。
第三种:多选图层后,用鼠标把它们拉到这个创建组图标上也可以快速建立一个组。
第六个:创建新图层
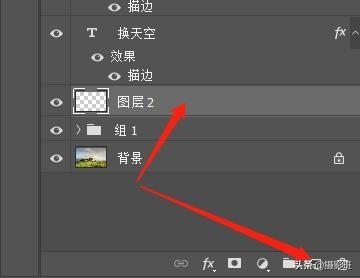
点击之后,就会在所选图层的上方出现一个新的透明图层。
第七个:删除按钮
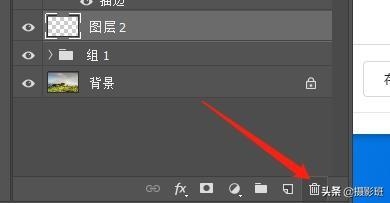
选中图层后,点击可以删除所选图层。也可以把图层拉到删除按钮上快速删除。
温馨提醒:
快捷键Ctrl J可以快速复制当前选择的图层。
delete可以快速删除当前所选图层。
,ps图层的使用方法图解(详解PS图层面板30个操作技巧)










